
- #Windows 10 ethernet status tray windows 10#
- #Windows 10 ethernet status tray Pc#
- #Windows 10 ethernet status tray windows#
In the next screen, click on the Network Adapter.Ħ. Open control panel and search Troubleshooting in the Search Bar on the top right side and click on Troubleshooting.ĥ. Right-click on the network icon and select Troubleshoot problems.ģ. Method 7: Run Network Adapter Troubleshooterġ. If you don’t find the above key, then no worries continue.ĥ. Now under this key, locate the Config key then right-click on it and select Delete.Ĥ. HKEY_LOCAL_MACHINE\SYSTEM\CurrentControlSet\Control\Networkģ.
#Windows 10 ethernet status tray windows#
Press Windows Key + R then type regedit and hit Enter to open Registry Editor.Ģ. Restart Windows Explorer and again check if you’re able to Fix WiFi Icon Missing From Taskbar In Windows 10. Once the Properties window opens, select Disabled and then click Apply followed by OK.ĥ. Make sure to select Start Menu and Taskbar in the right window pane double-click on Remove the networking icon.Ĥ. User Configuration > Administrative Templates > Start Menu and Taskbarģ. Now, under Group Policy Editor, navigate to the following path: Press Windows Key + R then type gpedit.msc and hit Enter.Ģ. Method 5: Enable Network icon in Group Policy Editorġ. Once you have started all the services, again check if the WiFi icon is back or not. Find the below-listed services then make sure they are running by right-clicking on each of them and selecting Start:ģ. Press Windows Key + R then type services.msc and hit Enter.Ģ. Exit Task Manager, and this should Fix WiFi Icon Missing From Taskbar In Windows 10.
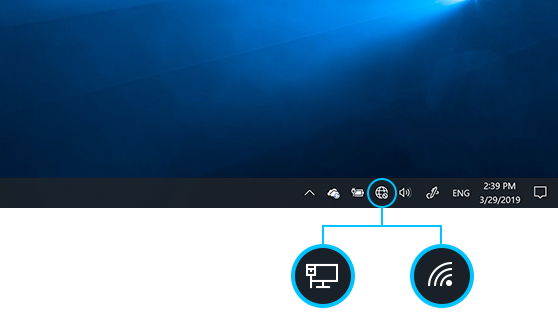
Type explorer.exe and hit OK to restart the Explorer.ĥ.
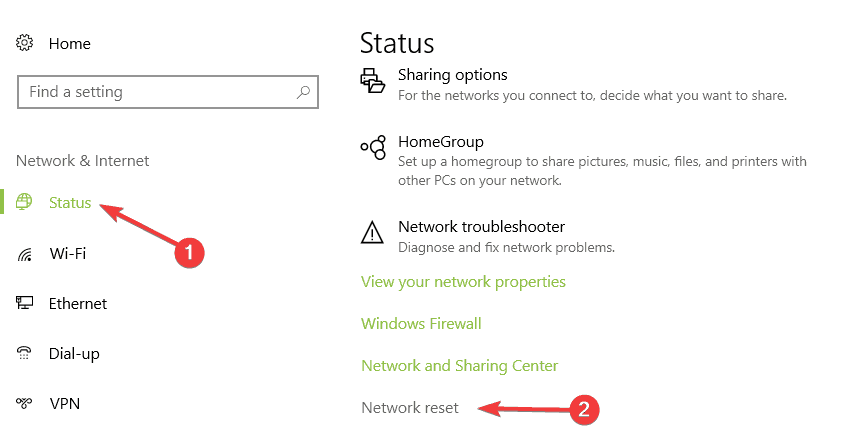
Now, this will close the Explorer and to run it again, click File > Run new task.Ĥ. Find explorer.exe in the list then right-click on it and select End Task.ģ. Press Ctrl + Shift + Esc keys together to launch the Task Manager.Ģ.
#Windows 10 ethernet status tray Pc#
Restart your PC to save changes and see if you’re able to Fix WiFi Icon Missing From Taskbar In Windows 10. Make sure Network or Wireless is set to enable.ħ. Press back arrow then under the same heading click on “ Select which icons appear on the taskbar.”Ħ. Make sure the toggle for Network or WiFi is enabled, if not click on it to enable it.ĥ. Scroll down to the bottom then under Notification area click on “ Turn system icons on or off.”Ĥ. From the left-hand menu, select Taskbar.ģ. Press Windows Key + I open Settings then click on Personalization.Ģ. Method 2: Enable WiFi icon from Settingsġ. Sometimes the Wifi icon is accidentally dragged to this area and to fix this issue drag the icon back to its original place.ģ. From the taskbar, click on the small “ up arrow” which shows system tray notifications and check if WiFi icon is hidden there.Ģ. Method 1: Restore missing wireless iconġ. Make sure to create a restore point, just in case something goes wrong.
#Windows 10 ethernet status tray windows 10#
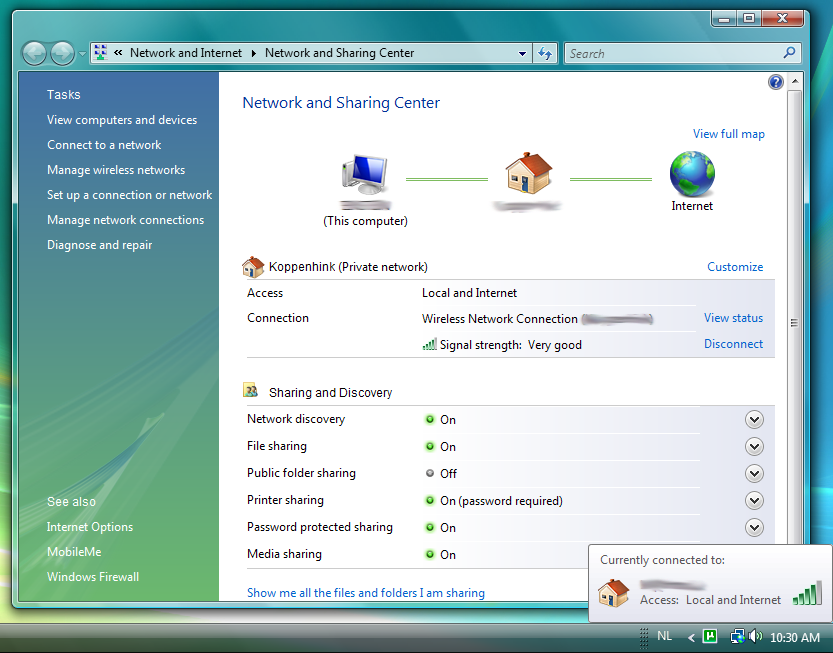
The setting is somewhat hidden and difficult to locate, so you might want to bookmark this one.įirst, fire up Control Panel. This is how I change the order that Windows 10 uses network connections. Windows 10 does a pretty darn good job of figuring out what connection to use first all by itself. I want the most efficient and fastest network connections on this computer. So it wouldn’t be fair for me to expect Windows 10 to sort that out perfectly every time.

And because I test and experiment with my PC, those connections change periodically. Some of these adapters are connected to internal resources, and some to external networks. And those are just the physical adapters… there are also virtual adapters for remote access and virtualization.įor instructor-led Windows 10 training, see our complete Windows 10 course schedule. For example, my desktop computer has two wired Ethernet adapters and one Wi-Fi adapter. If you’re like me, you have more than one network connection on your PC.


 0 kommentar(er)
0 kommentar(er)
